How To Add Calendar Widget On Iphone
Last Updated on Oct 28, 2021
Widgets can provide a lot of information at a glance, without going to the application, at the same time, you can operate certain functions of the app too, right from the home screen. In this line of the tutorial, we'll discuss and show you how to add calendar widgets to the iPhone home screen in iOS 15, I assume your iPhone is running over the latest iOS version. The iOS 15's Calendar Widget is available in different sizes, and shapes; showing Events alongside the date and day details. Thankfully, accessing widgets on the newer iOS is way easier, because you don't need to swipe to the Today's View and scroll down to locate Calendar Widget, it can be placed in between the applications on the home screen.
we are happy to help you, submit this Form, if your solution is not covered in this article.
Previously, iPhone Widgets were limited to the single screen on the left side, but now, you're free to give your favorite spot to the widget, add multiple widgets, by all means. Furthermore, we would like to hear from you, regarding the latest updates, is there anything we're missing? Please let us know in the comments or shoot us a mail from the Contact Page.
Adding Calendars Widget is as simple as downloading an app from the App Store, even way quicker, as it doesn't need any installation or internet connection. Here's how to add a widget on the iPhone home screen.
- Long-press anywhere on the screen to enable jiggle mode on the iPhone.
- Look for the Plus icon on the top-left corner.

- Scroll down through the Calendar Widget or search directly for Calendar Widget.
- Tap on Calendar.
- Swipe right-to-left to check the Calendar Widget that suits you.


Remove Calendar Widget from iPhone Home Screen
Didn't love the Calendar Widget or want to switch to another widget shape, no matter what the reason is, learn how to remove the calendar widget from the iPhone home screen.
- Touch and hold the Calendar Widget until the options appear.
- Select Remove Widget.
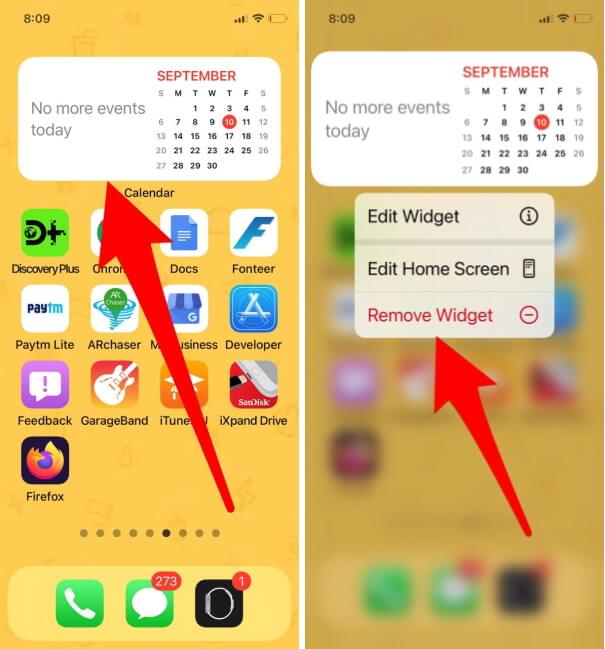
jaysukh patel
Jaysukh Patel is the founder of howtoisolve. Also self Professional Developer, Techno lover mainly for iPhone, iPad, iPod Touch and iOS, Jaysukh is one of responsible person in his family. Contact On: [email protected] [OR] [email protected]
How To Add Calendar Widget On Iphone
Source: https://www.howtoisolve.com/how-to-add-calendars-widget-to-iphone-home-screen-ios/
Posted by: buserhision.blogspot.com

0 Response to "How To Add Calendar Widget On Iphone"
Post a Comment